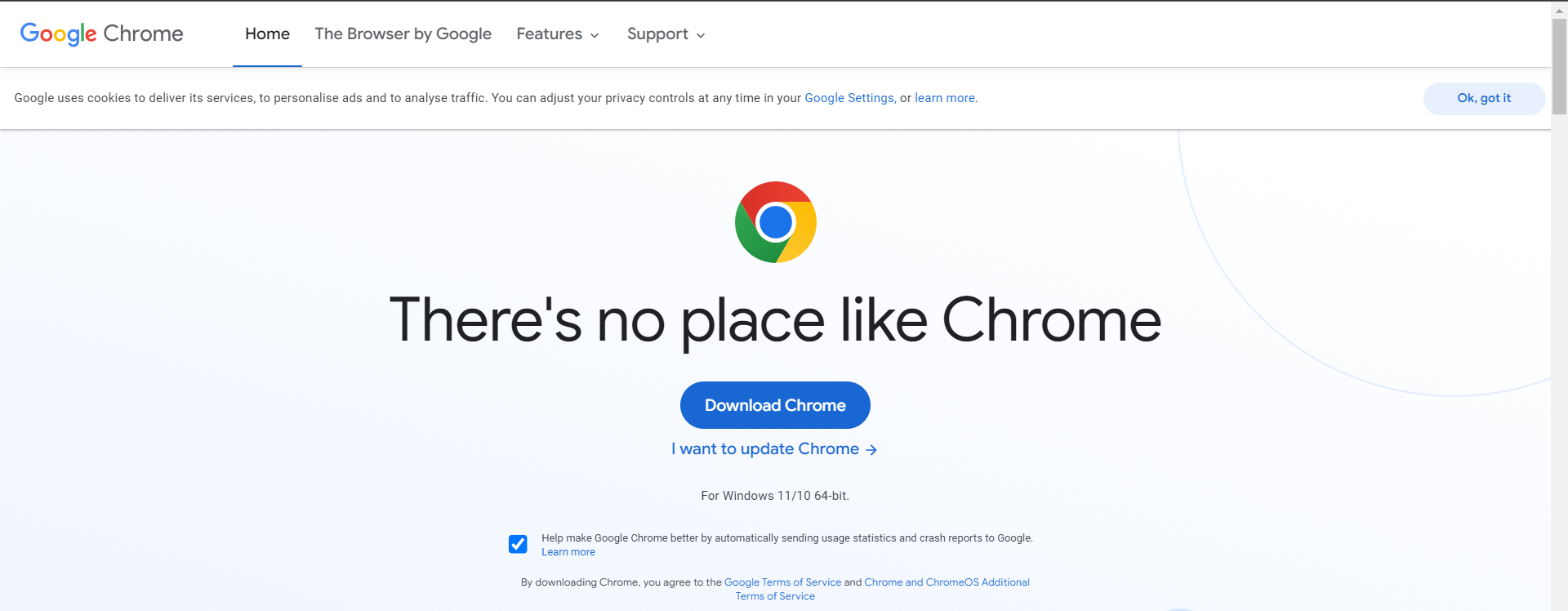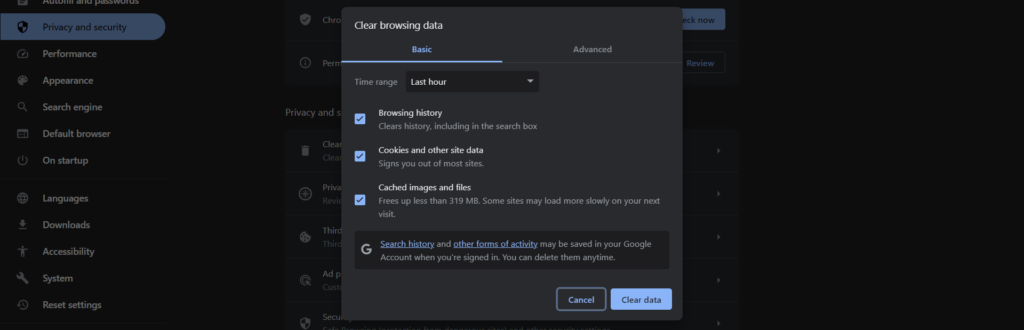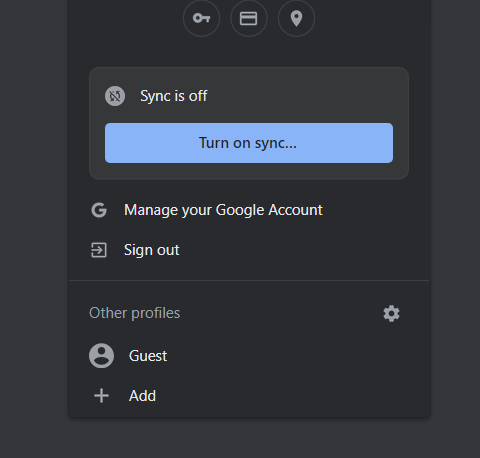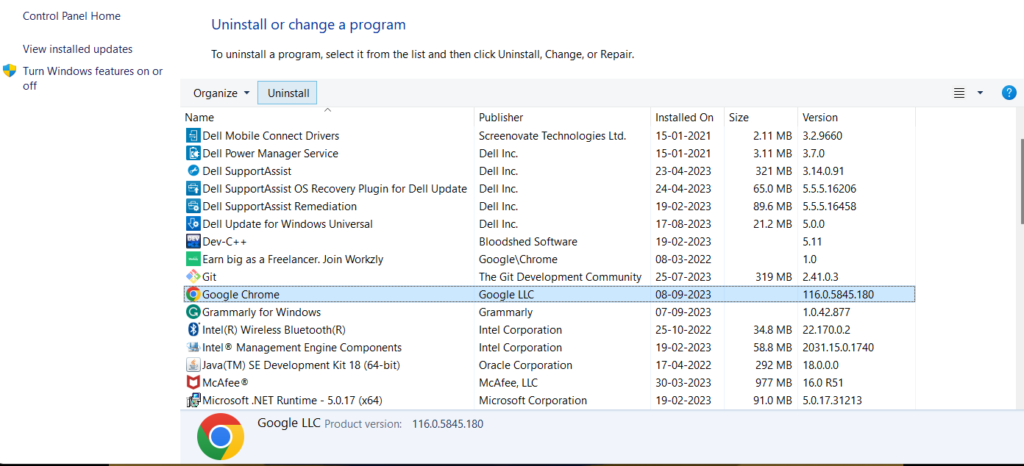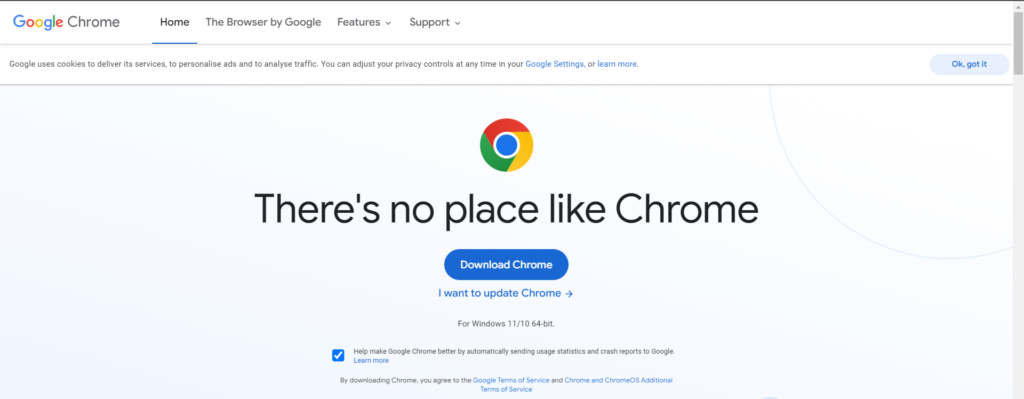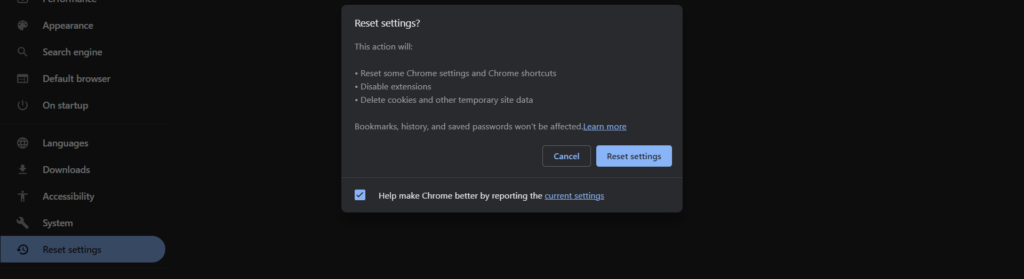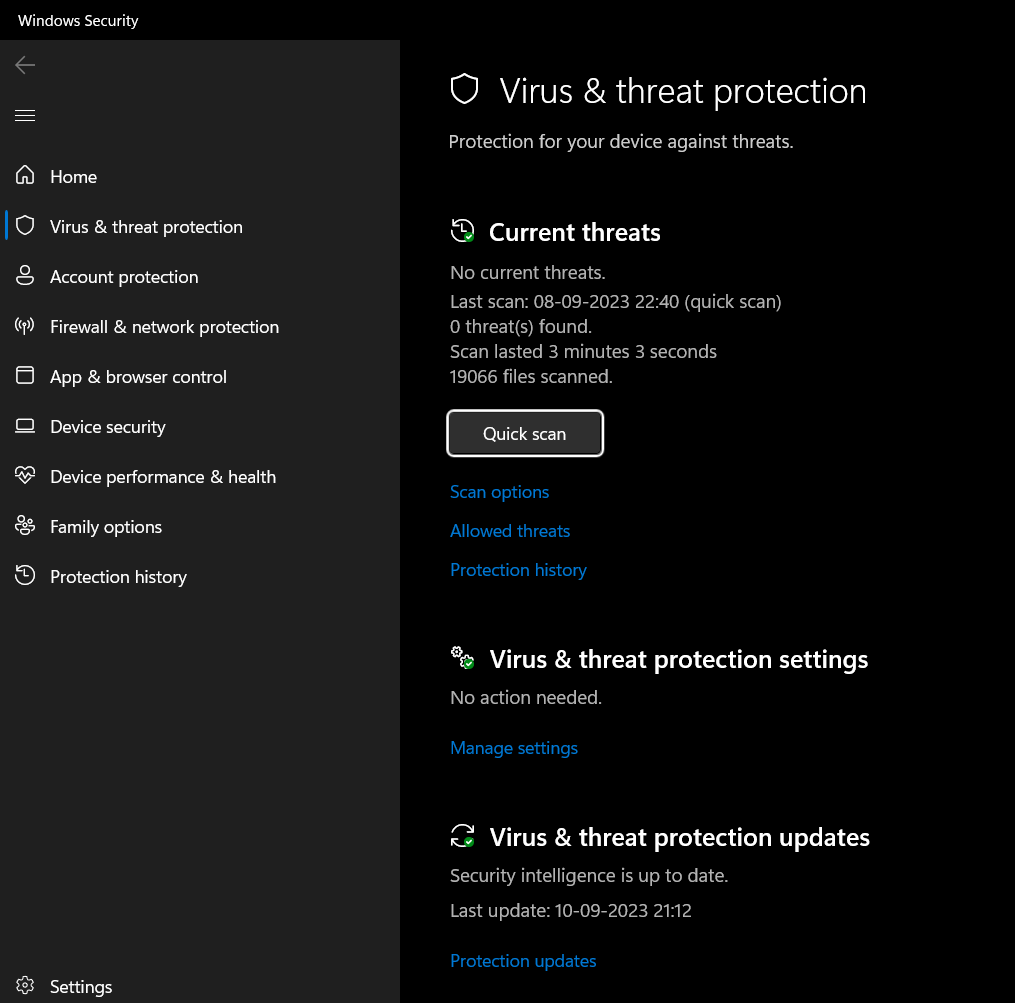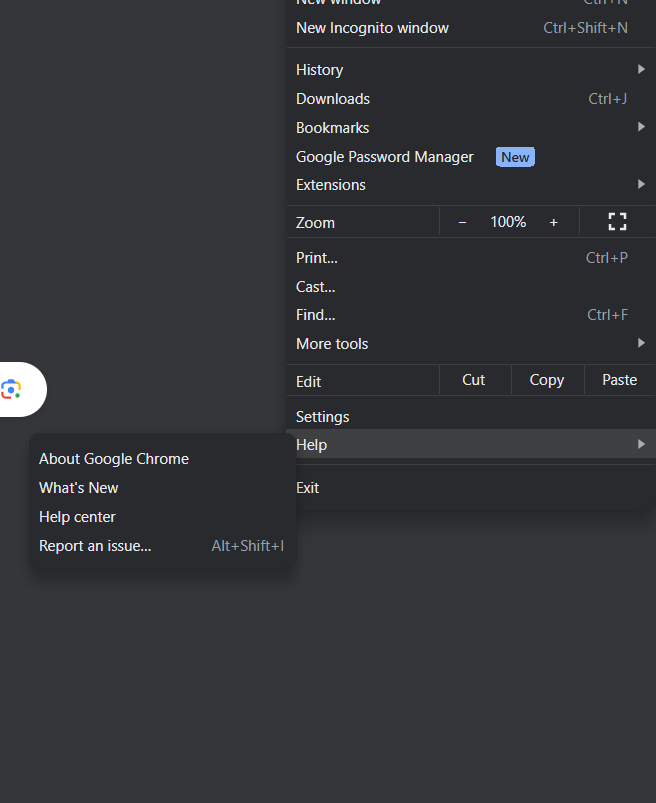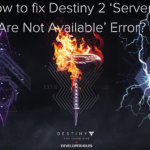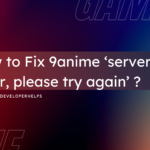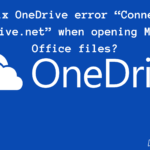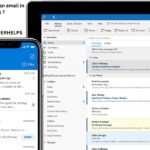In this tutorial, we will learn about How to Fix “chrome-error://chromewebdata/” Error. The “chrome-error://chromewebdata/” problem isn’t a typical or well-known issue in Google Chrome. It’s not a specific error message that Chrome gives you. Instead, it looks like a web address that some users see in Chrome when something’s not right with their browser’s data or settings.
When you come across this error, it usually means there’s something off with Chrome’s data, cache, or settings. This might be causing websites to act strangely or not load correctly. This error can show up in different situations, like when you’re opening Chrome or trying to visit specific websites.
To fix the “chrome-error://chromewebdata/” error, you can try the troubleshooting steps. The mentioned steps are clearing your browser’s cache and cookies, turning off extensions, making a new user profile, or reinstalling Chrome. These steps are designed to tackle common issues that can lead to this error. It also gets your Chrome browser working normally again.
Different Causes of “chrome-error://chromewebdata/” Error?
Encountering the “chrome-error://chromewebdata/” in Google Chrome might seem tricky, but you can easily fix it. You just need to tweak some browser settings and make a few changes to your system. Here are the steps to do that.
There could be various reasons why you can’t access a website in Chrome and encounter an error. These include:
- Incorrect web link (URL) or port number.
- A server issue where it’s down or not responding.
- Problems with Chrome’s cached files.
- Malfunctioning browser extensions.
- The presence of malware on your computer.
- A corrupt Chrome profile.
Different Methods to Fix chrome-error://chromewebdata/ Error
1. Clear Browser Cache and Cookies
A corrupted cache in Chrome can cause website access problems. If you’re seeing the “chrome-error://chromewebdata/” error, it might be due to a faulty Chrome cache. To solve this, you can clear your browser’s cache.
Clearing the cache won’t erase your browsing history, bookmarks, passwords, or other saved data. Chrome will rebuild the cache as you continue to browse websites in the browser.
- Open Chrome and click on the three dots in the top-right corner (the menu icon).
- Go to “Settings” > “Privacy and security” > “Clear browsing data.”
- Select “Cookies and other site data” and “Cached images and files.”
- Click “Clear data.”
2. Try to Restart Chrome Browser
- Sometimes, the error is temporary, and restarting Chrome can resolve it.
- Close all Chrome windows and tabs and then reopen Chrome.
3. Turning off the Extensions
- Extensions can sometimes conflict with Chrome and cause errors. Disable your extensions one by one to identify if any of them are causing the issue.
- To disable extensions, go to “chrome://extensions/” in the address bar and toggle off each extension.
4. Create a New User Profile
- Sometimes, the error is related to a corrupted user profile. You can create a new user profile to see if that resolves the issue.
- Open Chrome and go to “chrome://settings/”
- Scroll down to the “People” section and click “Add person.”
- Follow the prompts to create a new user profile.
- Switch to the new profile and see if the error persists.
5. Try to Reinstall Chrome Browser
If none of the above steps work, you can consider reinstalling Chrome. Here’s how:
- Uninstall Chrome from your computer.
- Download the latest version of Chrome from the official website (Download Now)
Install Chrome again.
6. Reset Chrome Settings
If none of the above steps work, you can try resetting Chrome to its default settings as a last resort. To do this, go to “chrome://settings/reset” in the address bar, and then click “Restore settings to their original defaults.
7. Check for Malware or virus
Chrome’s “chrome-error://chromewebdata/” error can be triggered by a virus or malware residing on your system. You might have inadvertently acquired this threat through a downloaded file or another source, leading to a range of problems on your computer.
To address these viruses and malware, one effective approach is to perform a full virus scan. Identify and eliminate all threats from your machine. A convenient tool for this task is Windows’ built-in Microsoft Defender Antivirus.
8. Try to Update Chrome Browser
- Ensure that you have the latest version of Chrome installed. Outdated versions may have bugs or security vulnerabilities that cause errors.
- To check for updates, go to “chrome://settings/help” in the address bar.
Conclusion
While Google Chrome is a widely used browser, it does have its issues. Among them, the Google Chrome profile problem has been particularly frustrating for users. By following the recommended changes, you can quickly resolve the chrome-error:/chromewebdata error.