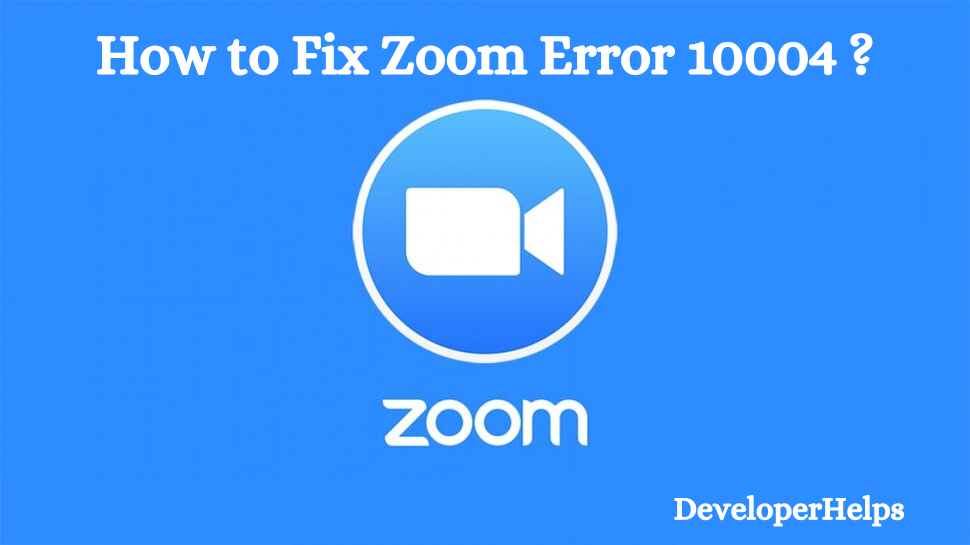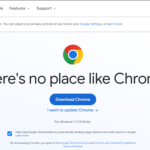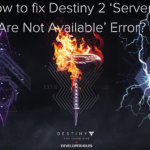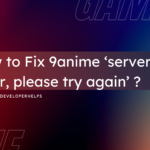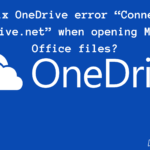In this tutorial, we will learn about How to fix Zoom Error 10004. Error 10004 in Zoom usually means there’s a hitch using the camera during a Zoom call. It happens when Zoom can’t access the camera or something’s stopping it from working right.
Troubleshooting this error usually involves checking and adjusting camera permissions, ensuring the camera works in other applications, updating Zoom to the latest version, checking for conflicts with other applications using the camera, and restarting the camera or the device.
If basic troubleshooting steps don’t resolve the issue, further investigation might be needed, such as reinstalling Zoom, updating device drivers, or contacting Zoom support for specific guidance related to error code 10004.
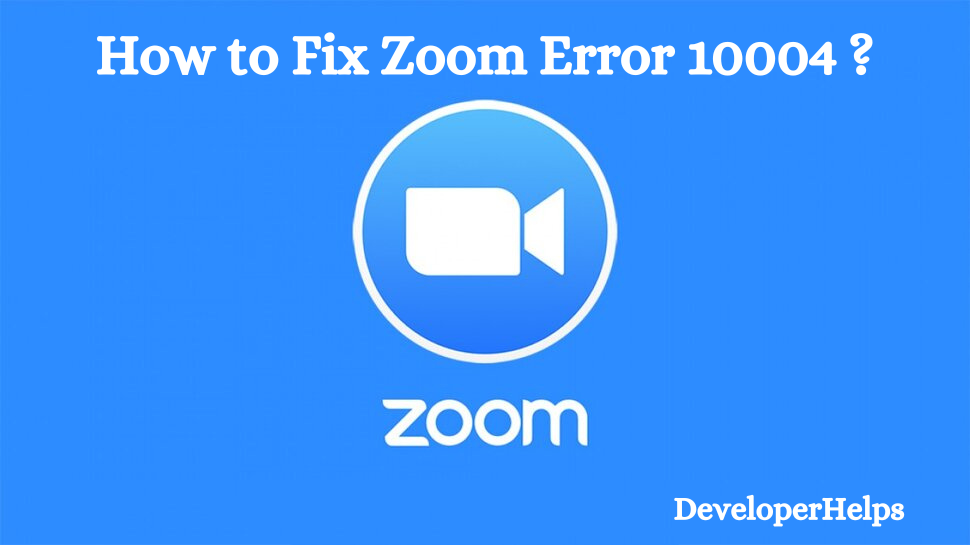
Causes of Zoom Error 10004
This error often shows up when Zoom tries to use the camera but hits a roadblock. Fixing it involves checking if Zoom has permission to use the camera, ensuring the camera works fine outside of Zoom, updating Zoom, and making sure no other apps are hogging the camera at the same time. If these basic fixes don’t help, you might need to reinstall Zoom or get in touch with their support team for more help.
- Camera Permissions: Insufficient permissions granted to Zoom to access the camera on the device.
- Camera Driver Issues: Problems with the camera driver or software that hinder Zoom’s ability to communicate with the camera.
- Conflicting Applications: Another application might be using the camera, preventing Zoom from accessing it.
- Outdated Zoom Version: Using an outdated version of Zoom might cause compatibility issues with the camera.
Fix Zoom Error 10004
Error 10004 in Zoom typically relates to issues with accessing the camera. Here are some steps to troubleshoot this problem:
Method 1 : Check Camera Permissions
- Settings: Go to the Settings menu by pressing the Windows key + I or click on the Start menu and select the Settings gear icon.
- Privacy Settings: In the Settings menu, choose “Privacy.”
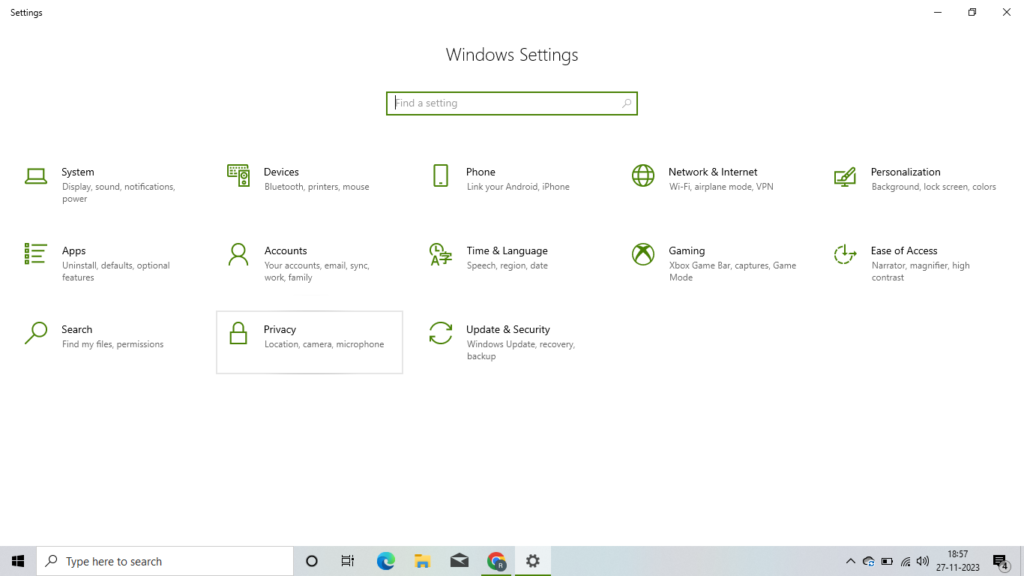
- Camera Settings: On the left-hand side, select “Camera” from the list of options.
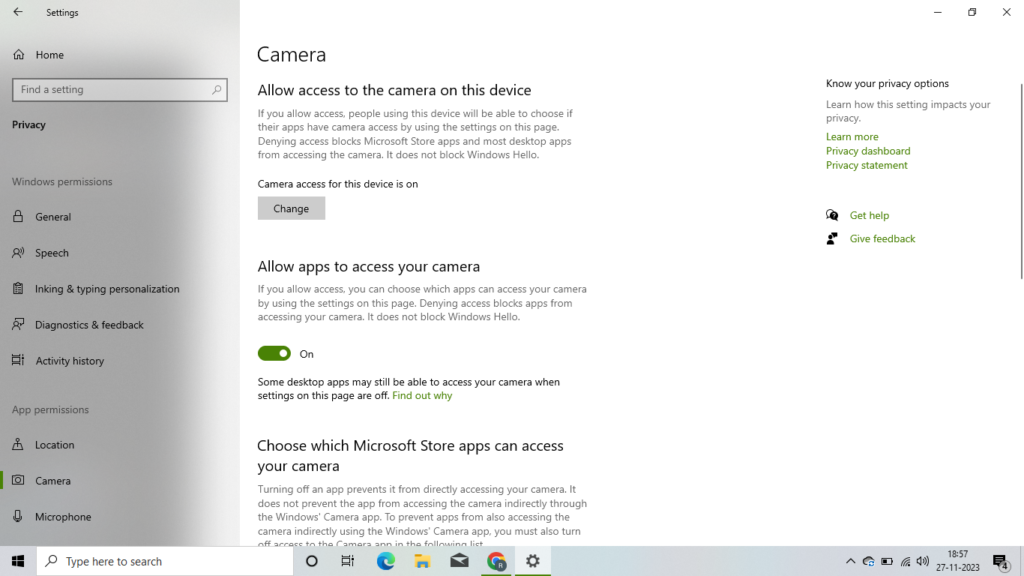
- Allow Apps to Access Camera: Make sure the option “Allow apps to access your camera” is turned on. Scroll down to “Choose which apps can access your camera.”
- Zoom Camera Permission: Look for Zoom in the list of apps. Ensure that the toggle switch next to Zoom is turned on to grant it access to the camera.
- Restart Zoom: After making changes, close Zoom completely and reopen it to check if the camera access error (10004) persists.
Method 2 : Reinstall Zoom
- Open the Control Panel.
- Go to “Programs” or “Programs and Features.”
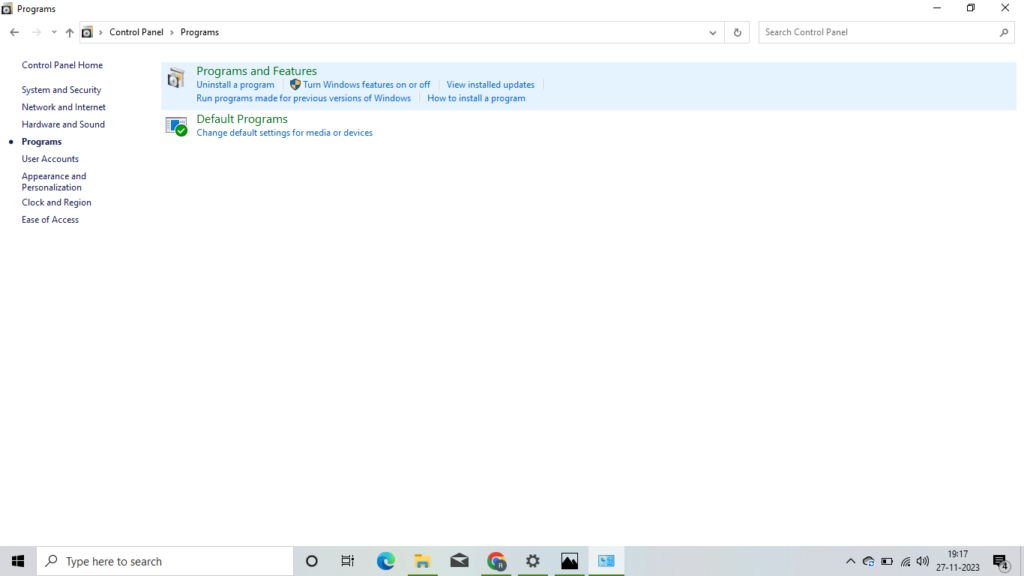
- Find Zoom in the list of installed programs.
- Right-click on Zoom and select “Uninstall.”
- Go to the official Zoom website: Zoom Download Center.
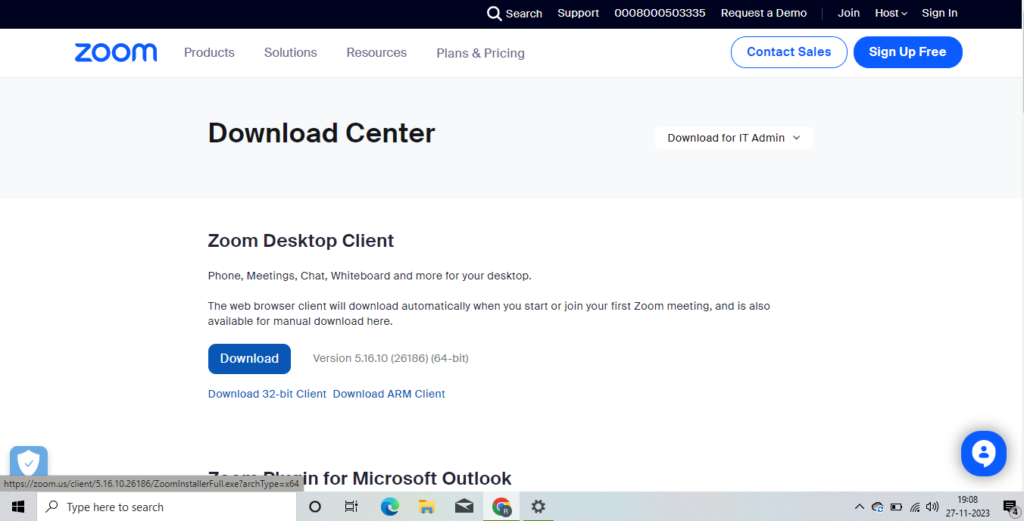
- Download the Zoom client for your specific operating system (Windows or macOS).
Method 3 : Clear Zoom Cache and Cookies
- Press
Windows Key + Rto open the Run dialog box. - Type
%appdata%\Zoomand press Enter.
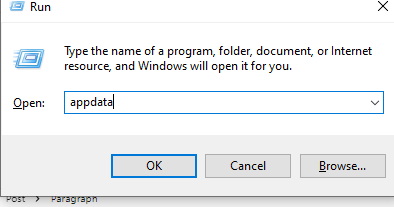
- This opens the Zoom folder in File Explorer.
- Delete all files and folders except for
MeetingandPList. - Restart Zoom and check if the issue persists.
Method 4 : Check Other Apps
If another application is using the camera, it might not be available for Zoom. Close any other apps using the camera and try again.
Conclusion
Confronting the frustrating Zoom Error 10004 can be swiftly resolved by following the outlined steps. Updating Zoom manually, ensuring it bypasses Windows Defender firewall, clearing Zoom’s cache and cookies, and reinstalling the application can effectively fix this issue. Moreover, consider exploring AnyViewer as an alternative to Zoom, offering advanced remote control features for a seamless and user-friendly experience. These solutions empower users to navigate remote operations effortlessly, ensuring uninterrupted functionality without being hindered by technical glitches.