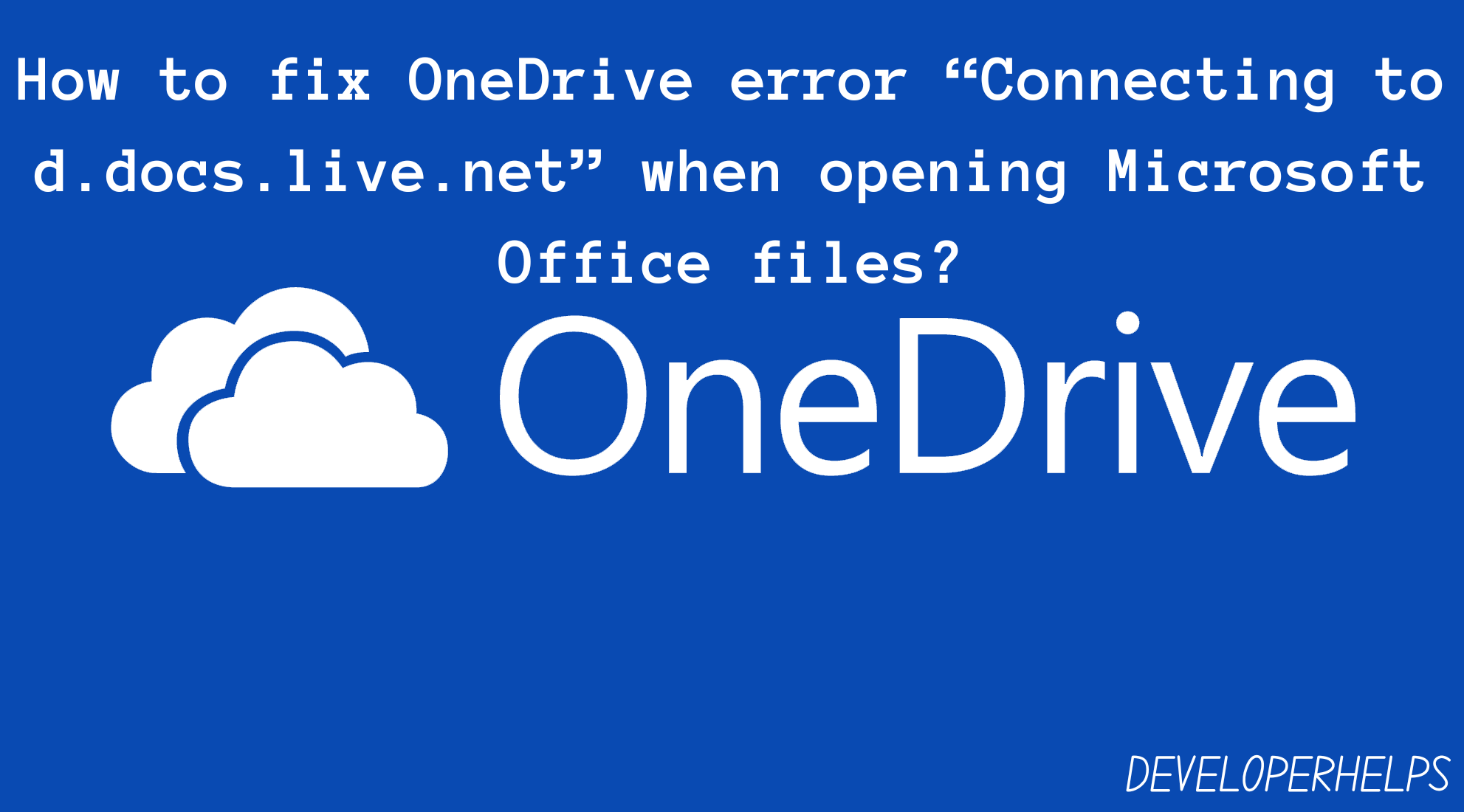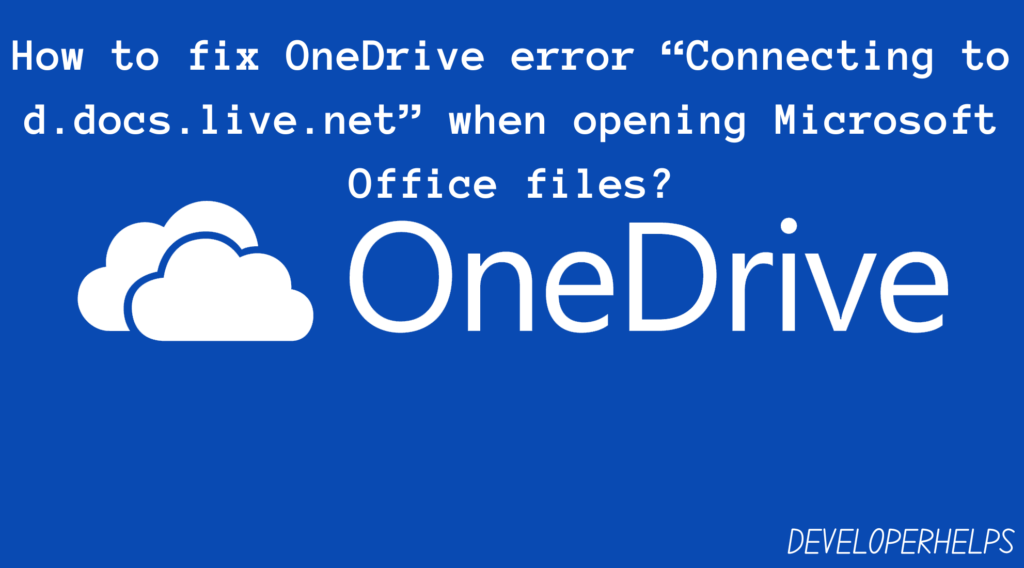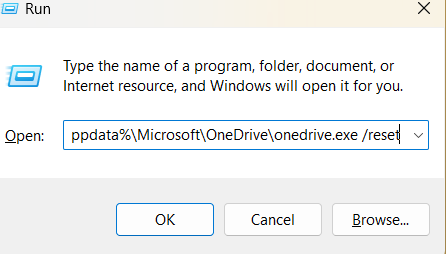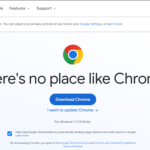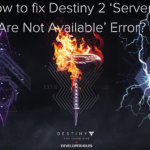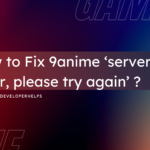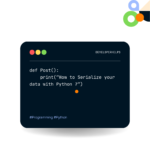In this tutorial, we will learn about “How to fix the OneDrive error “Connecting to d.docs.live.net” when opening Microsoft Office files?”. Here are a few ways to fix the “d.docs.live.net login” problem if you forget your credentials:
Firstly, we need to understand your device’s performance or certain system functions that could be affected by unwanted programs or cyber threats. Before trying any manual fixes, it’s best to check for malware on your system. You can start by scanning your computer using an antivirus program.
Different reasons for “Connecting to d.docs.live.net” OneDrive Error
The OneDrive error “Connecting to d.docs.live.net” typically occurs when Microsoft Office applications, such as Word or Excel, attempt to access files stored in OneDrive but encounter difficulty establishing a connection to the servers hosting the files.
Reasons :
- Internet Connection Problems: If your internet is slow or unstable, Office apps might struggle to connect to OneDrive servers, causing the error.
- OneDrive Sync Issues: Problems with syncing files between your computer and OneDrive, like conflicts or errors, can create connectivity issues.
- Authentication Problems: Issues with signing in securely might stop Office apps from accessing your OneDrive files.
- Corrupted OneDrive Cache: Cached data in OneDrive on your computer might get messed up which can cause trouble while accessing files.
- Settings Mistakes: Wrong OneDrive or Microsoft Office settings can sometimes cause connection problems with d.docs.live.net servers.
- Server Problems: Sometimes, temporary issues or maintenance on Microsoft servers hosting OneDrive files can trigger the error.
Different ways to fix OneDrive error “Connecting to d.docs.live.net” when opening Microsoft Office files
- Check Internet Connection: Make sure your internet is stable. Bad or on-off connections can mess up OneDrive file access.
- Update OneDrive: Get the latest version of OneDrive on your computer. Updates often fix bugs and make connections better.
- Clear OneDrive Cache: OneDrive’s saved data may messed up which can be causing problems. Try this:
- Press
Win + Rto open the Run dialog. - Type
%localappdata%\Microsoft\OneDrive\and hit Enter. - Select all files and folders in the OneDrive folder, then press
Shift + Deleteto remove them. - Restart your computer, and OneDrive will rebuild its saved data.
- Press
- Check OneDrive Settings: Double-check that OneDrive is set up right and your files are syncing properly. Make sure the folders with your Office files are chosen for syncing.
- Reset Office Credentials: Sometimes, Office gets confused about your login. Fix it like this:
- Open any Office app (like Word or Excel).
- Go to File > Account.
- Sign out of your Microsoft account.
- Close all Office apps.
- Open any Office app again and sign back in.
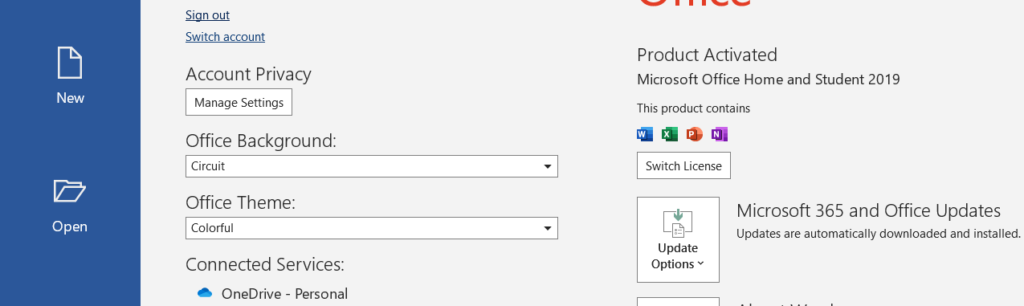
- Reinstall Office: If nothing else works, try reinstalling Microsoft Office. This can fix any hidden problems with the Office setup causing the issue.
- Check for File Locking: Make sure nobody else or no other program is using the Office files you’re trying to open. Locked files can stop them from syncing right.
- Contact Support: If you’re still stuck, contact Microsoft Support. They can give you more help with fixing the
"Connecting to d.docs.live.net"error.
Following these steps should help you fix the OneDrive error and get your Microsoft Office files to open smoothly again.