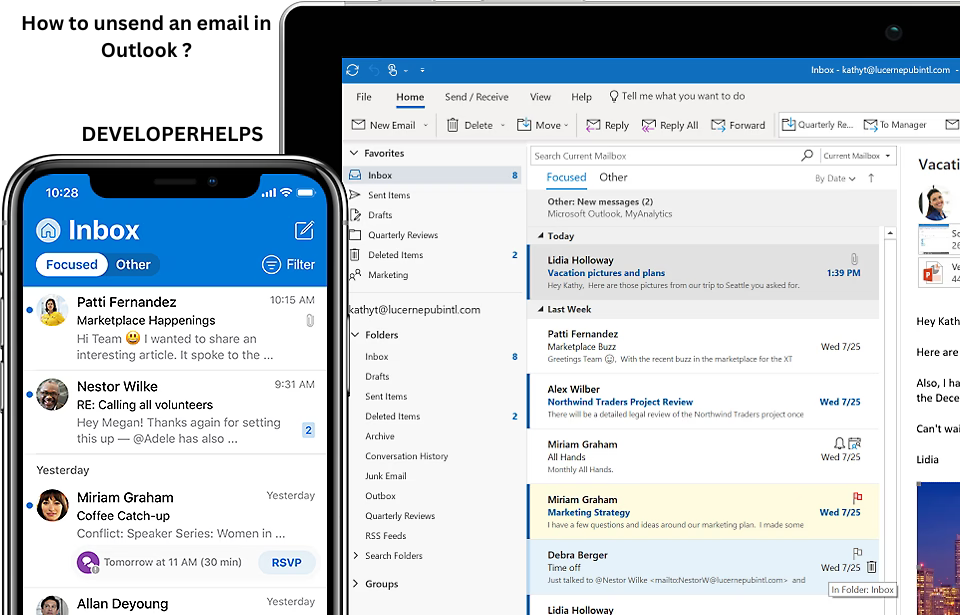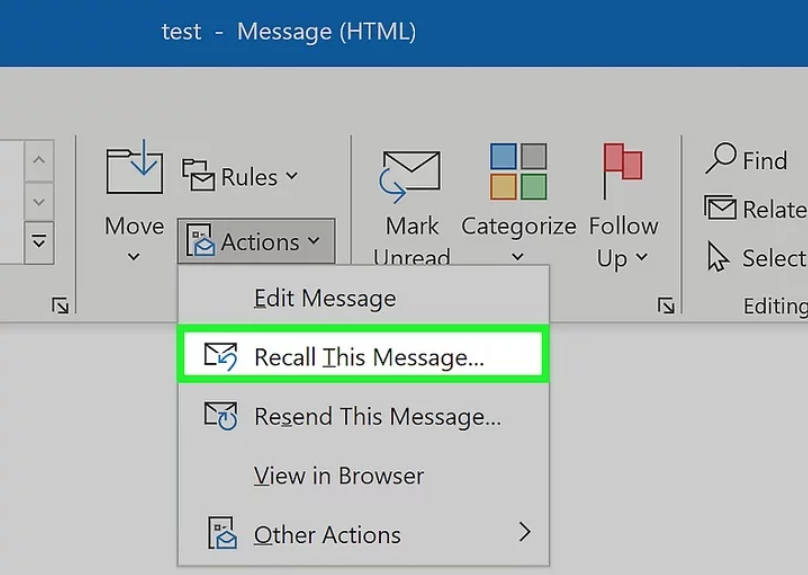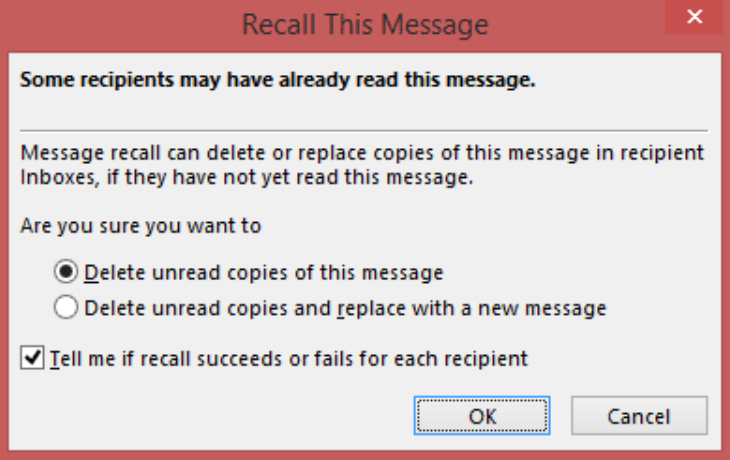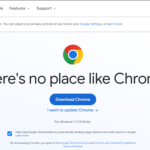In this tutorial, we will learn about How to unsend or Recall an email in Outlook. If your business utilizes Microsoft Outlook on the collaborative communications server, Microsoft Exchange Server, you enjoy several advantages over regular Outlook Account users. These benefits include the capacity to search multiple mailboxes, enhanced security features, and the ability to recall or replace an email message.
This feature allows you to “unsend” emails, which is especially helpful if you forget to include crucial information, spot an error in a message, or accidentally hit the “Reply All” button on a private email. Furthermore, you can substitute the recalled message with a revised version.
Outlook doesn’t offer a built-in “unsend” feature like some other email platforms, but it does provide a recall feature that can help you retrieve or replace an email you’ve sent under certain conditions.
Prerequisite or Important Points
Keep in mind that the success of recalling an email in Outlook is not guaranteed. It works best when both you and the recipient use Microsoft Exchange email accounts within the same organization. If the recipient has already opened the email or is using a different email service, the recall may not be effective.
To increase the chances of successful recall, it’s crucial to act quickly after sending the email and ensure that the recipient hasn’t read it yet. Additionally, double-check your emails before sending to avoid the need for recall whenever possible.
How to Recalling an Email in Microsoft Outlook?
Step 1:Open Outlook.
Launch Microsoft Outlook and go to the “Sent Items” folder.
Step 2: Find the Email which you want to recall.
Locate the email you want to recall in the “Sent Items” folder.
Step 3: Open or Double-Click the Email.
Double-click on the email to open it.
Step 4: Go to the “Message” Tab from the top menu.
In the email window, navigate to the “Message” tab at the top.
Step 5: Click on the “Actions” option.
In the “Actions” group, click on the “Other Actions” dropdown arrow.
Step 6: Now Select “Recall This Message” option.
Choose “Recall This Message” from the dropdown menu.
Step 7: Recall Options Dialog Box will open as Below.
A dialog box will appear with two options:
- Delete Unread Copies of This Message: Choose this option if you want to remove the email from the recipient’s inbox if they haven’t read it yet.
- Delete Unread Copies and Replace with a New Message: Select this option to delete the original email and send a replacement email with your desired changes.
Step 8: Click “OK” Button.
After selecting your preferred option, click “OK.”
Step 9: Confirmation Message will be Received.
Outlook will inform you whether the recall was successful or not. Success depends on various factors, including the recipient’s email settings and whether they’ve read the message.