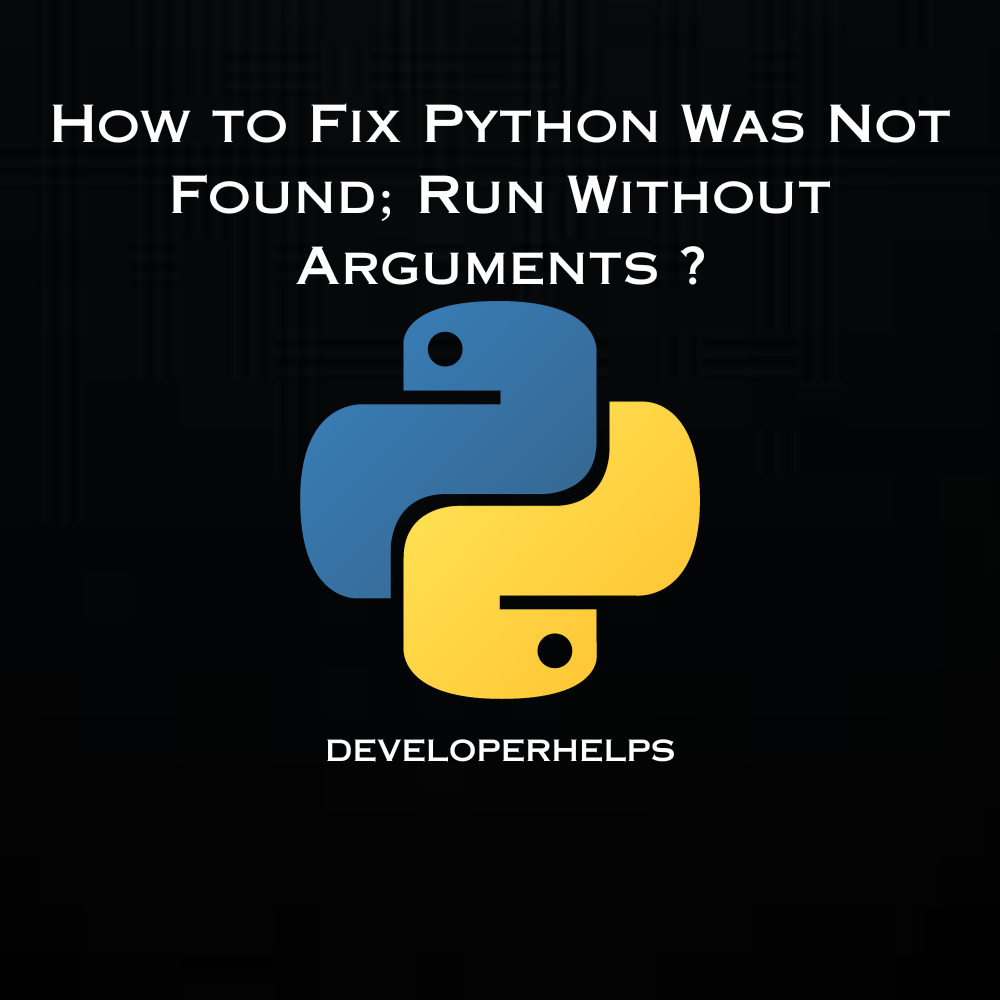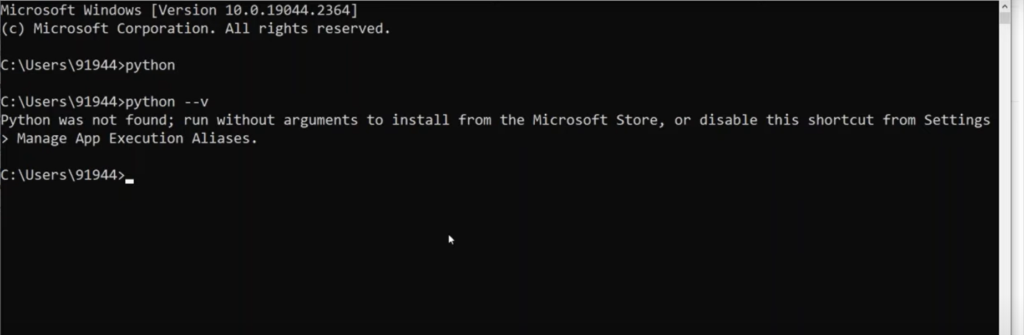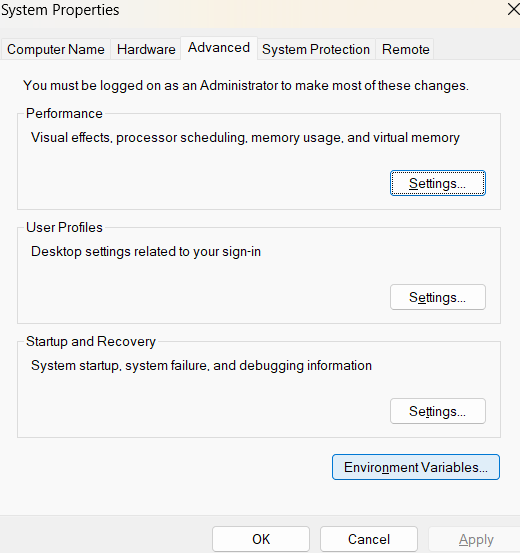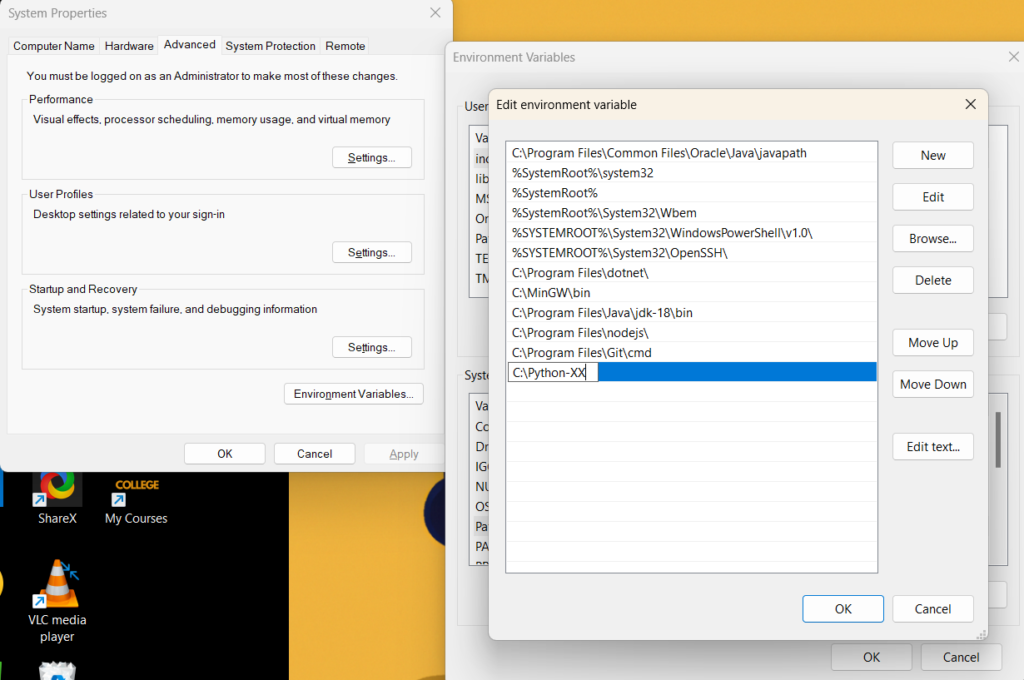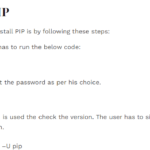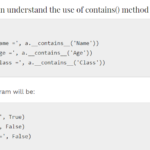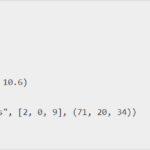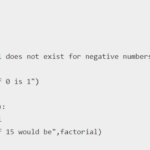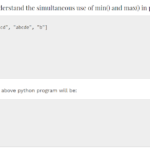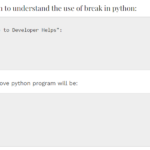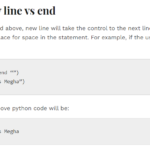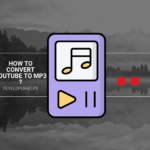In this tutorial, we’ll show you how to solve the “Python was not found; run without arguments” error. This message usually pops up when you try to run a Python script or command in your terminal or command prompt. So, let’s dive in and fix it. However, in this scenario, the system encounters difficulty in locating the Python interpreter. As a result, this error message indicates that the system cannot identify a valid Python installation, and it prompts you to run the command without specifying any particular arguments or options.
Main causes of Python was Not Found; run without arguments Error
- Python is not Installed: If Python is not installed on your computer, the system won’t be able to locate the Python interpreter when you try to run a Python script or command. This error is common when Python is not installed at all.
- Incorrect PATH Configuration: Even if Python is installed, the system may not be able to find it because the directory where Python is installed is not included in your system’s PATH environment variable. The PATH variable is used to locate executable files, including Python.
- Incorrect Command Usage: Using an incorrect or incomplete command to run a Python script can trigger this error. You should use the correct syntax, such as
python script.py, to run a Python script named “script.py.” - Multiple Python Versions: If you have multiple versions of Python installed on your system, the system may not know which version to use by default. You might need to specify the correct Python version, such as
python3 script.py, to run a Python 3 script. - Permissions Issues: You may not have the necessary permissions to execute Python scripts or commands in your current directory. Insufficient permissions can prevent the system from running Python scripts.
- Corrupted Python Installation: A corrupted Python installation can lead to this error. If certain critical Python files are missing or damaged, the system may not be able to execute Python commands properly.
- Anti-virus or Security Software: Some security software or anti-virus programs can block the execution of Python scripts. Check your security software settings to ensure Python is not being blocked.
- Environmental Variables: If environmental variables necessary for Python operation are not properly set, it can lead to this error.
- Operating System Specifics: The specific configuration and requirements for running Python can vary depending on the operating system you are using. Some operating systems may have their own intricacies that can cause this error.
Different ways to fix error
To fix the “Python was not found; run without arguments” error, you need to ensure that Python is correctly installed on your system, the system knows where to find it, and you are using the correct command syntax. Here are step-by-step instructions to resolve this issue –
1. Install Python (if not already installed)
- If Python is not installed on your system, you need to download and install it. Visit the official Python website and download the latest version for your operating system.
- During installation, make sure to check the box that says “Add Python X.X to PATH” (X.X represents the Python version number). This option ensures that Python is added to your system’s PATH environment variable, allowing the system to find
2. Verify Python Installation
- After installation, open a terminal or command prompt.
- Type the following command to check if Python is installed and to view its version
python --version- You should see the Python version displayed. This confirms that Python is installed.
3. Check PATH Configuration
- Ensure that the directory where Python is installed is included in your system’s PATH environment variable.
- You can check your PATH variable by running the following command:
echo %PATH%- If you don’t see the path to the Python installation directory, you may need to add it manually.
4. Add Python to PATH
If the Python directory is not in your PATH, you can add it manually –
- Search for “Environment Variables” in the Windows search bar and open “Edit the system environment variables.”
- Click the “Environment Variables” button.
- In the “System variables” section, find and select “Path,” then click “Edit.”
- Click “New” and add the path to the directory where Python is installed (e.g.,
C:\PythonXX, where XX is the version number).
- Click “OK” to save the changes.
5. Restart the Terminal or Command Prompt
- After adding Python to the PATH, close and reopen the terminal or command prompt to ensure the changes take effect.
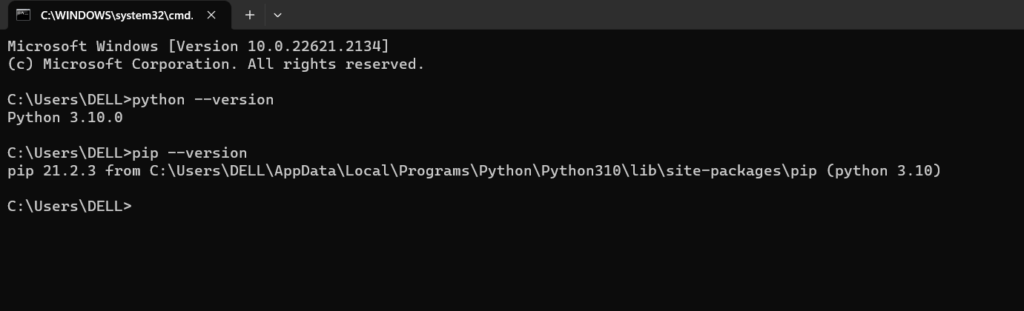
6. Use the Correct Command Syntax
- Make sure you are using the correct syntax to run your Python script.
python script.pyReplace script.py with the actual name of your Python script.
7. Specify the Python Version
- If you have multiple Python versions installed and need to use a specific one, specify the version in your command, such as
python3 script.pyfor Python 3.
8. Check Permissions
- Ensure you have the necessary permissions to execute Python scripts or commands in your current directory.
9. Check for Anti-virus or Security Software
- In some cases, security software may block Python from running. Check your security software settings to ensure Python is not being blocked.