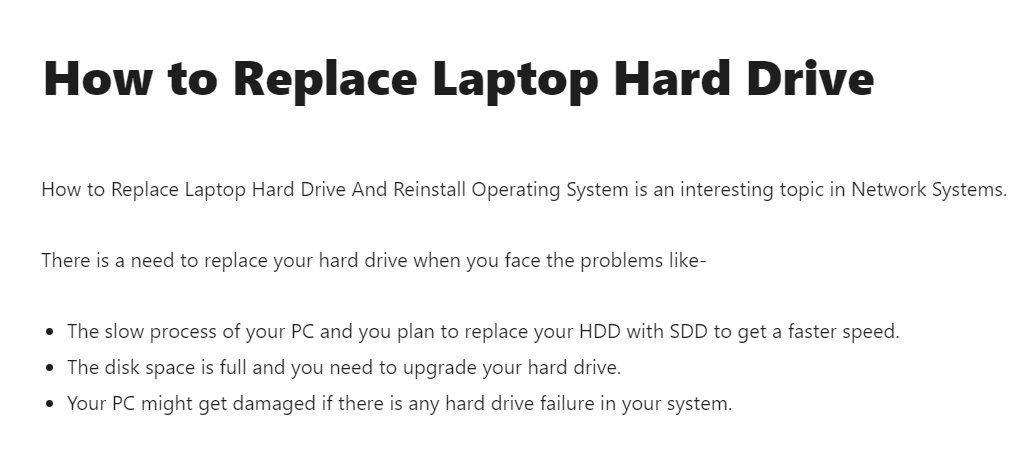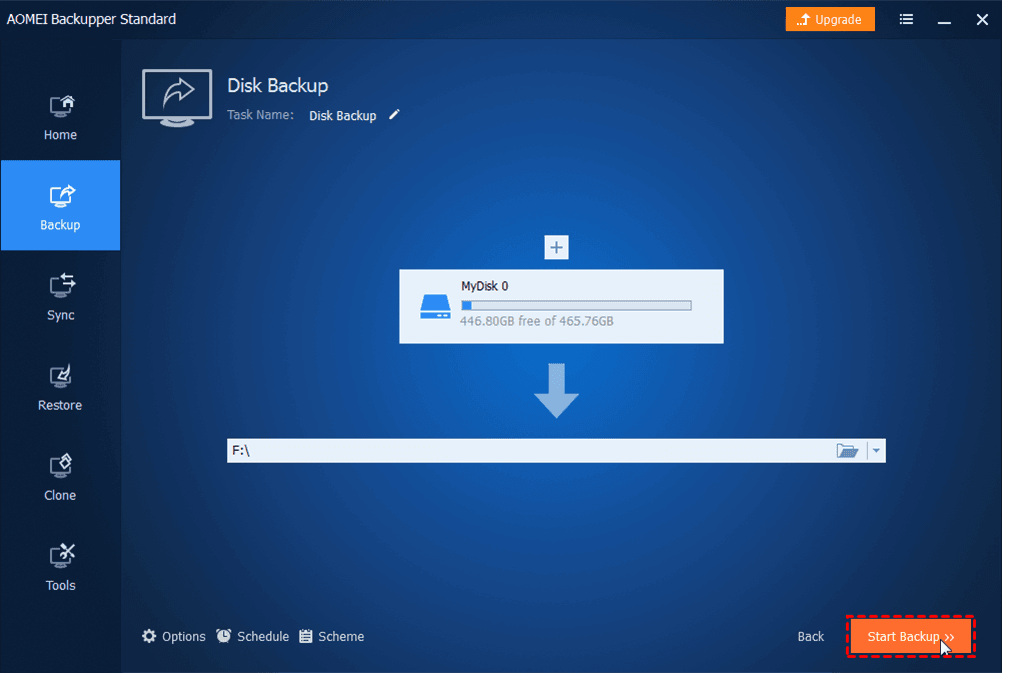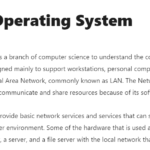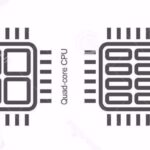How to Replace Laptop Hard-Drive And Reinstall Operating System is an interesting topic in Network Systems.
There is a need to replace your hard drive when you face the problems like-
- The slow process of your PC and you plan to replace your HDD with SDD to get a faster speed.
- The disk space is full and you need to upgrade your hard drive.
- Your PC might get damaged if there is any hard drive failure in your system.
But Windows Operating System is the main trouble after you replace the old hard drive with a new one. You need to solve this problem first and then move on to others. Moreover, for a laptop, disk replacement will not be an easy task. Let us see, how to do this. The above procedure takes the following steps:
- Back Up Data
- Create n Installation Disc
- Remove your Old Hard Drive from your Laptop
- Installation of the Hard Drive
- Re-install the Windows
- Restore the data
Back up Data
It is very important to make a backup of everything necessary, before replacing the hard drive on your laptop. You can use free backup software for professional work. For example, MiniTool ShadowMaker is one of such tools that you can use to restore files, folders, disks, partitions, and Windows Operating Systems and also supports disk cloning and file sync.
Create an Installation Disc
You need to create an installation disc or USB flash drive to reinstall Windows operating system on your laptop. By this, you can save your laptop from running off because of installation. Go to the Windows website and download the ISO file based on the different versions. You can also reinstall Windows 10 after the hard drive replacement, by using Media Creation Tool to create a bootable USB drive from ISO. You just need to make sure that the USB drive should have enough disk space.
Remove your Old Hard Drive from your Laptop
Now, that you are done with all the preparatory work, it is time to remove the old disk. So, remove the old disk carefully and replace it with the new one. Before replacing the old laptop hard drive, power off your system and remove the plug. Remove the screw and open the laptop’s case. Then simply locate the hard drive, remove the data connectors and power cables from the disk. Usually, it has been seen that the small screws hold on the hard drive. You just have to remove all of them and pull out the hard drive from the computer case. Although, this operation could be different according to the brand manufacturers.
Installation
To do this step that is installation, you need to reverse the steps. Put the disk to the original place, connect the data connectors and power cables, hold the screws and new hard drive, and close the case.
Reinstall Windows
Install a new operating system on the new disk, after replacing the laptop hard drive. First of all, you need to plug the created USB driver or CD/DVD into your laptop. Press the specific key to enter the BIOS menu. Then change the boot order to run the laptop from the medium. Now select the language, time, currency format and keyboard. And click on the button “install now” `in the new window. The Windows setup tools will ask you to enter the product key of Windows 10. If you don’t have the product key, then click on the given button.
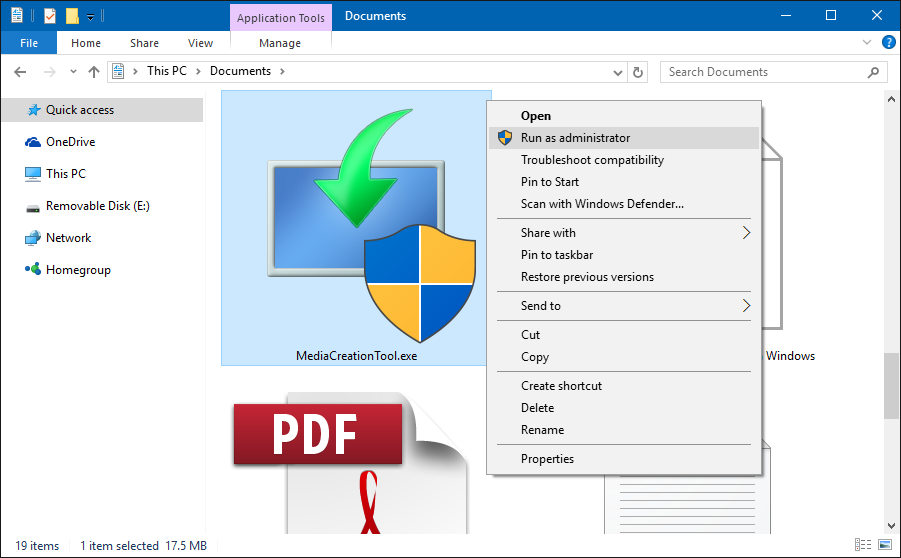
Windows will be automatically activated later. The setup you have done will prompt a window, that will ask you to choose an edition for which you have the license. You can choose the right one. Final steps, accept the license term and click custom: install windows only to continue. Now, choose the free space and click next, the setup tool will start installing the Windows Operating system.
Restore the Data
Now that you have finished the installation process, it is time to restore the files you have saved in the backup to the new hard drive. You need to connect the target disc that has the data, install Minitoll Shadowmaker on the new disk, launch it and go to the restore interface. Choose the version, restore the version, select the folders you need to restore and perform the process.
Bottom Line
This is how you can replace your hard drive, reinstall the operating system and save your data at the same time. Though this process looks long, it is the easiest way to do the process.